آموزش انتقال تصویر دوربین اسفیورد سری Z
نصب و راه اندازی اولیه نرم افزار

برای انتقال تصویر دوربین های اسفیورد سری z میتوانید مراحل زیر را مطالعه بفرمایید. در این آموزش سعی کردیم به زبانی ساده و سریع آموزش انتقال تصویر دوربین های اسفیورد را قرار دهیم.
1. دریافت نرم افزار دوربین اسفیورد سری z(نسخه procarecam)

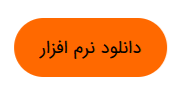 2.دریافت نسخه به روز و انحصاری اسفیورد
2.دریافت نسخه به روز و انحصاری اسفیورد
قبل از آموزش بهتر است بدانیم که این روش برای تمامی دوربین های اسفیورد سری z قابل استفاده می باشد.
در مرحله اول باید نرم افزار مخصوص انتقال تصویر این دوربین ها را دانلود و برروی گوشی نصب کنیم و بعد از آن دوربین را به برق وصل و روشن می کنیم و باید تا روشن شدن کامل دوربین منتظر بمانیم. و همچنین گوشی را به وای فای مودم وصل میکنیم.
نکته: اگر قبلا از این دوربین برروی گوشی دیگری جهت انتقال تصویر استفاده کردید، قبل از استفاده در گوشی جدید باید یک دور دوربین را ریست فکتوری نمایید. برای این کار دکمه ای که در پشت دوربین تحت عنوان reset وجود دارد را چند ثانیه فشار می دهیم تا صدایی از دوربین شنیده شود.
بعد از ریست شدن دوربین اندکی زمان می برد تا دستگاه تست های خودش را انجام دهد و برای استفاده آماده شود، پس حدود 1 دقیقه منتظر بمانید.
حالا در این مرحله به سراغ گوشی و نرم افزاری که از قبل نصب کرده ایم می رویم و آن را باز می کنیم.
مرحله اول:
1.باید دستگاه جدید را به نرم افزار اضافه کنیم، برای این کار روی آیکون + که در بالا و سمت راست نرم افزار وجود دارد را کلیک میکنیم و روی گزینه Scan کلیک میکنیم تا دوربین موبایل روشن شود.
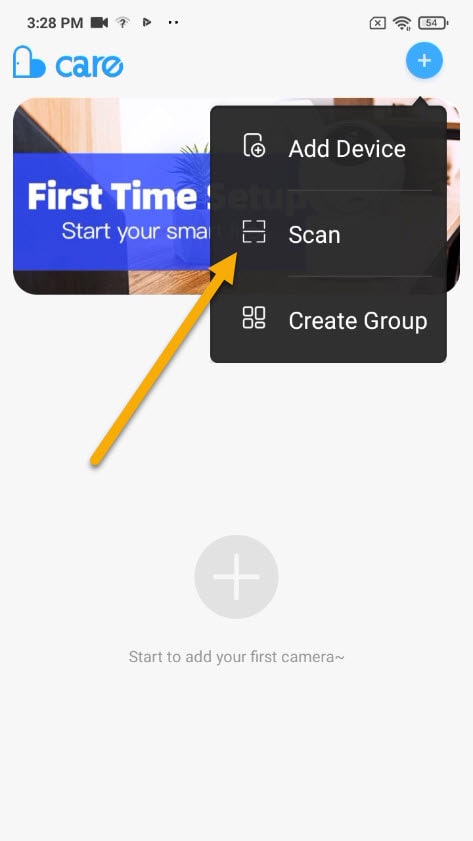
2.در پشت دوربین یک QR کد وجود دارد که باید آن را توسط گوشی اسکن می کنید تا صفحه جدید برای شما باز شود.

مرحله سوم:
- روی گزینه next step کلیک میکنیم.
- همانطور که در بالا گفته شد، شما اگر قبلا گوشی را به یک مودم وصل کرده بودید، در این مرحله وای فای منزل یا محل کار خود را می توان انتخاب کرد و در کادر پایین، پسورد wifi را وارد میکنیم.
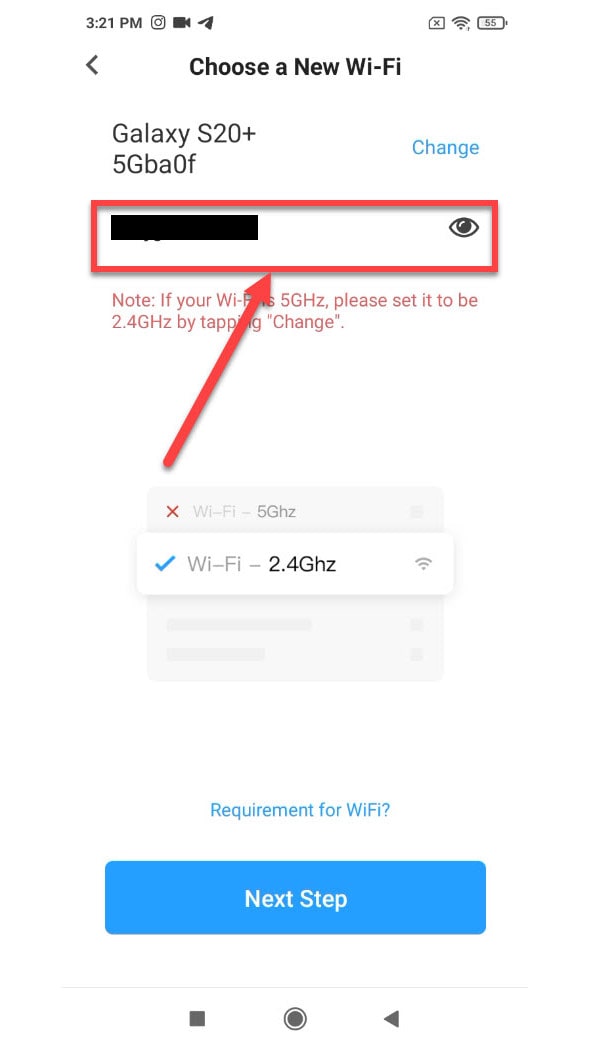
مرحله چهارم :
- روی گزینه next step کلیک میکنیم و منتظر میشویم تا به مودم وصل شود.
- یک Qr کد نرم افزاری روی گوشی ظاهر می شود که باید آن را مقابل لنز دوربین به فاصله 10 تا 20 سانتیمتری قرار دهید و منتظر بمانید تا دوربین آن را اسکن کند که در این حالت صدای “بیپ” از دوربین شنیده میشود و نشان دهنده اتصال موفقیت آمیز بودن دوربین به مودم است.

مرحله آخر:
- زمانی که آن صدای “بیپ” را شنیدید، گزینه I heard a Prompt را کلیک کنید.
- صبر میکنیم تا اتصال انجام شود.
- در مرحله بعد میتوانیم یک نام برای این دوربین در نرم افزار تعیین کنیم و در نهایت روی گزینه done کلیک میکنیم.
در این مرحله جهت مشاهده آنلاین تصویر، نرم افزار را باز میکنیم و برروی دوربینی که در مراحل بالا ثبت کرده ایم، کلیک میکنیم و اگر دوربین به اینترنت وصل باشد، میتوانید بصورت آنلاین تصاویر را از دوربین روی گوشی خود تماشا کنید. برای دیدن تمامی جهت ها میتوانید از دکمه های تغییر جهت که در وسط برنامه وجود دارد استفاده کنید و دوربین را به چهار جهت بالا، پایین، چپ و راست بچرخانید.
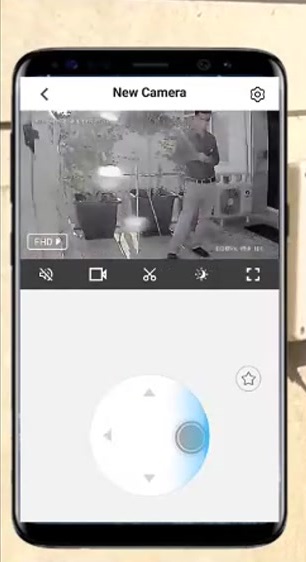
جهت کسب اطلاعات بیشتر روی عکس زیر کلیک کنید




دیدگاه خود را بنویسید