اسکرین شات (Screenshot) به معنای گرفتن تصویر از صفحه نمایش یک دستگاه الکترونیکی مانند لپتاپ، کامپیوتر، تبلت یا گوشی هوشمند است. این تصویر میتواند شامل هر چیزی باشد که بر روی صفحه نمایش مشاهده میشود، از جمله برنامهها، وبسایتها، متنها، و تصاویر.
کاربردهای اسکرین شات
- مستندسازی اطلاعات: برای ذخیرهسازی اطلاعات مهم یا مراحل یک فرآیند.
- به اشتراکگذاری محتوا: ارسال اطلاعات به دیگران، مثلاً در شبکههای اجتماعی یا از طریق ایمیل.
- گزارشنویسی: ارائه شواهد بصری برای مشکلات نرمافزاری یا فنی.
- آموزش و یادگیری: ایجاد راهنماها و آموزشهای بصری.
اسکرین شات یکی از ابزارهای مفید در کار با فناوریهای دیجیتال است و به کاربران امکان میدهد تا به راحتی اطلاعات را ذخیره، ویرایش و به اشتراک بگذارند.
اسکرین شات با لپ تاپ
اسکرین شات با لپتاپ به فرایند گرفتن تصویر از صفحه نمایش لپتاپ گفته میشود. این تصویر میتواند نمای کلی از آنچه در حال حاضر بر روی صفحه است، شامل نرمافزارها، وبسایتها، یا هر نوع محتوای دیگر را نمایش دهد. کاربران میتوانند از این قابلیت برای ذخیره اطلاعات مهم، اشتراکگذاری محتوا، یا مستندسازی مراحل کار استفاده کنند.
در لپتاپها، گرفتن اسکرین شات معمولاً از طریق کلیدهای ترکیبی خاص انجام میشود، مانند کلید Print Screen (PrtScn) یا ابزارهای مخصوصی که در سیستمعاملهای مختلف وجود دارد. پس از گرفتن اسکرین شات، تصویر در حافظه موقت ذخیره میشود و کاربران میتوانند آن را در برنامههایی مانند ویرایشگرهای تصویر، پردازشگر متن، یا مستندات بچسبانند و ذخیره کنند.
این قابلیت در تسهیل فرآیندهای کاری و بهبود ارتباطات دیجیتالی نقش مهمی دارد و به کاربران امکان میدهد به راحتی اطلاعات را ثبت و به اشتراک بگذارند.

گرفتن اسکرین شات (عکس از صفحه نمایش) در لپتاپها یکی از مهارتهای کاربردی و مفید است که میتواند در بسیاری از مواقع کمککننده باشد. در این وبلاگ به بررسی روشهای مختلف گرفتن اسکرین شات در سیستمعاملهای مختلف، نکات و ابزارهای مفید خواهیم پرداخت.
برای سیستمعامل ویندوز، چندین روش برای گرفتن اسکرین شات وجود دارد:
- استفاده از کلید Print Screen (PrtScn):
- با فشار دادن این کلید، تصویر کل صفحه نمایش در حافظه موقت (clipboard) کپی میشود. سپس میتوانید آن را در برنامهای مانند Paint یا Word با استفاده از Ctrl + V بچسبانید و ذخیره کنید.
- استفاده از کلید Alt + Print Screen:
- این ترکیب فقط تصویر پنجره فعال را کپی میکند. پس از فشردن این کلیدها، میتوانید تصویر را در برنامههای گرافیکی بچسبانید و ذخیره کنید.
- استفاده از ابزار Snipping Tool:
- این ابزار به شما اجازه میدهد که بخش خاصی از صفحه را انتخاب کرده و تصویر آن را ذخیره کنید. برای استفاده، ابزار را از منوی استارت پیدا کرده و سپس بر روی "New" کلیک کنید تا ناحیهای که میخواهید را انتخاب کنید.
- استفاده از Snip & Sketch:
- در ویندوز 10 و 11، میتوانید با فشردن کلیدهای Windows + Shift + S، ناحیهای از صفحه را انتخاب کنید و تصویر آن را کپی کنید. سپس میتوانید آن را در هر برنامهای بچسبانید.
- استفاده از نرمافزارهای جانبی:
- نرمافزارهای مختلفی مانند Lightshot و Greenshot وجود دارند که امکانات بیشتری را برای گرفتن اسکرین شات ارائه میدهند. این نرمافزارها به شما امکان میدهند که عکسها را ویرایش کرده و به راحتی به اشتراک بگذارید.
برای سیستمعامل macOS
- گرفتن اسکرین شات از کل صفحه:
- با فشردن کلیدهای Command + Shift + 3، تصویر کل صفحه نمایش به صورت خودکار در دسکتاپ ذخیره میشود.
- گرفتن اسکرین شات از ناحیه خاص:
- با فشردن Command + Shift + 4، میتوانید ناحیهای خاص از صفحه را انتخاب کنید. پس از انتخاب ناحیه، تصویر آن ذخیره میشود.
- گرفتن اسکرین شات از پنجره خاص:
- با فشردن Command + Shift + 4 و سپس زدن کلید Space، میتوانید روی پنجرهای که میخواهید عکس بگیرید، کلیک کنید.
مک
- گرفتن اسکرینشات از کل صفحه:
- کلیدهای Command + Shift + 3 را فشار دهید. تصویر بهطور خودکار در دسکتاپ ذخیره میشود.
- گرفتن اسکرینشات از یک بخش خاص:
- کلیدهای Command + Shift + 4 را فشار دهید. سپس ماوس را بکشید تا منطقهای که میخواهید اسکرینشات بگیرید، انتخاب کنید. تصویر در دسکتاپ ذخیره میشود.
- گرفتن اسکرینشات از یک پنجره خاص:
- کلیدهای Command + Shift + 4 را فشار دهید، سپس کلید Space را فشار دهید و بر روی پنجرهای که میخواهید اسکرینشات بگیرید، کلیک کنید.
لینوکس
- استفاده از کلید Print Screen:
- مشابه ویندوز، کلید PrtScn برای گرفتن اسکرینشات از کل صفحه و Alt + PrtScn برای گرفتن اسکرینشات از پنجره فعال عمل میکند.
- استفاده از ابزار Gnome Screenshot:
- این ابزار در بسیاری از توزیعهای لینوکس موجود است. میتوانید آن را از منوی برنامهها پیدا کنید و از آن برای گرفتن اسکرینشات استفاده کنید.
Chrome OS
- گرفتن اسکرینشات از کل صفحه:
- کلیدهای Ctrl + Show Windows (کلید مستطیلی شکل) را فشار دهید.
- گرفتن اسکرینشات از یک بخش خاص:
- کلیدهای Ctrl + Shift + Show Windows را فشار دهید و سپس منطقه مورد نظر را انتخاب کنید.
نکات مفید
- مطمئن شوید که صفحهای که میخواهید از آن عکس بگیرید، آماده و تمیز است تا تصویر به بهترین شکل ممکن باشد.
- میتوانید از ویرایشگرهای گرافیکی برای ویرایش و بهبود تصاویر اسکرین شات استفاده کنید.
- در صورتی که میخواهید تصاویر را به اشتراک بگذارید، فرمت مناسب را انتخاب کنید (مانند PNG یا JPEG).
گرفتن اسکرین شات با لپتاپ دارای مزایای فراوانی است که میتواند به کاربران در تسهیل کارها و بهبود کارایی کمک کند. در ادامه به برخی از این مزایا اشاره میشود:
- مستندسازی اطلاعات: اسکرین شاتها به عنوان ابزاری برای ثبت اطلاعات مهم، دستورالعملها یا مراحل کار به کار میروند و میتوانند به عنوان منبع ارجاع استفاده شوند.
- به اشتراکگذاری آسان: با استفاده از اسکرین شات، میتوانید به سرعت و به راحتی محتوای مورد نظر را با دیگران به اشتراک بگذارید. این ویژگی به ویژه در محیطهای کاری و آموزشی مفید است.
- کمک به حل مشکلات: در زمان بروز مشکلات نرمافزاری یا فنی، گرفتن اسکرین شات از خطاها یا مشکلات میتواند به تیم پشتیبانی کمک کند تا بهتر درک کنند که چه مشکلی وجود دارد.
- آموزش و یادگیری: اسکرین شاتها میتوانند در ایجاد محتوای آموزشی یا راهنماهای بصری کمک کنند و به یادگیرندگان کمک کنند تا مراحل مختلف را بهتر درک کنند.
- سرعت و کارایی: به جای نوشتن یا توضیح دادن به صورت کلامی، اسکرین شات به شما این امکان را میدهد که به سرعت محتوای مورد نظر را ثبت کنید و به اشتراک بگذارید.
- ذخیره اطلاعات آنلاین: اسکرین شاتها میتوانند به شما کمک کنند تا اطلاعاتی را که ممکن است در آینده در دسترس نباشند، ذخیره کنید، به ویژه زمانی که با محتوای آنلاین سر و کار دارید.
- ویرایش و شخصیسازی: پس از گرفتن اسکرین شات، میتوانید تصاویر را ویرایش کرده و نکات یا توضیحات اضافی را به آنها اضافه کنید تا به درک بهتر محتوا کمک کنید.
- تسهیل ارتباطات: در ارتباطات دیجیتال، به ویژه در ایمیلها و پیامهای فوری، اسکرین شاتها میتوانند به وضوح و دقت اطلاعات منتقلشده کمک کنند.
با توجه به این مزایا، گرفتن اسکرین شات با لپتاپ به یکی از ابزارهای ضروری برای کاربران در محیطهای کاری، آموزشی و شخصی تبدیل شده است.
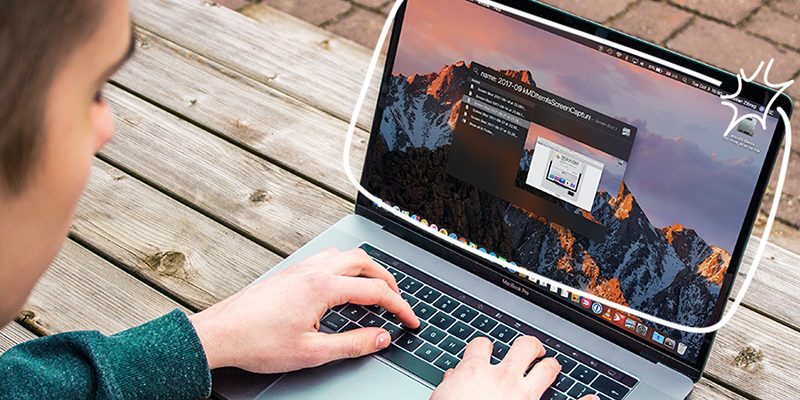


دیدگاه خود را بنویسید